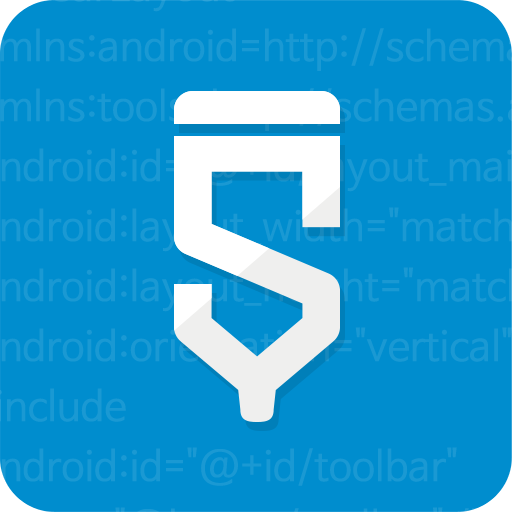First Time Publishing
In order to manage your application through Sketchware, you need to manually upload your App to the Play Store (just for the first time).
Play Console
First, navigate to Google Play Developer Console and click on the CREATE APPLICATION button. Walk through the steps to add a new app. Then, you will see a screen like below.
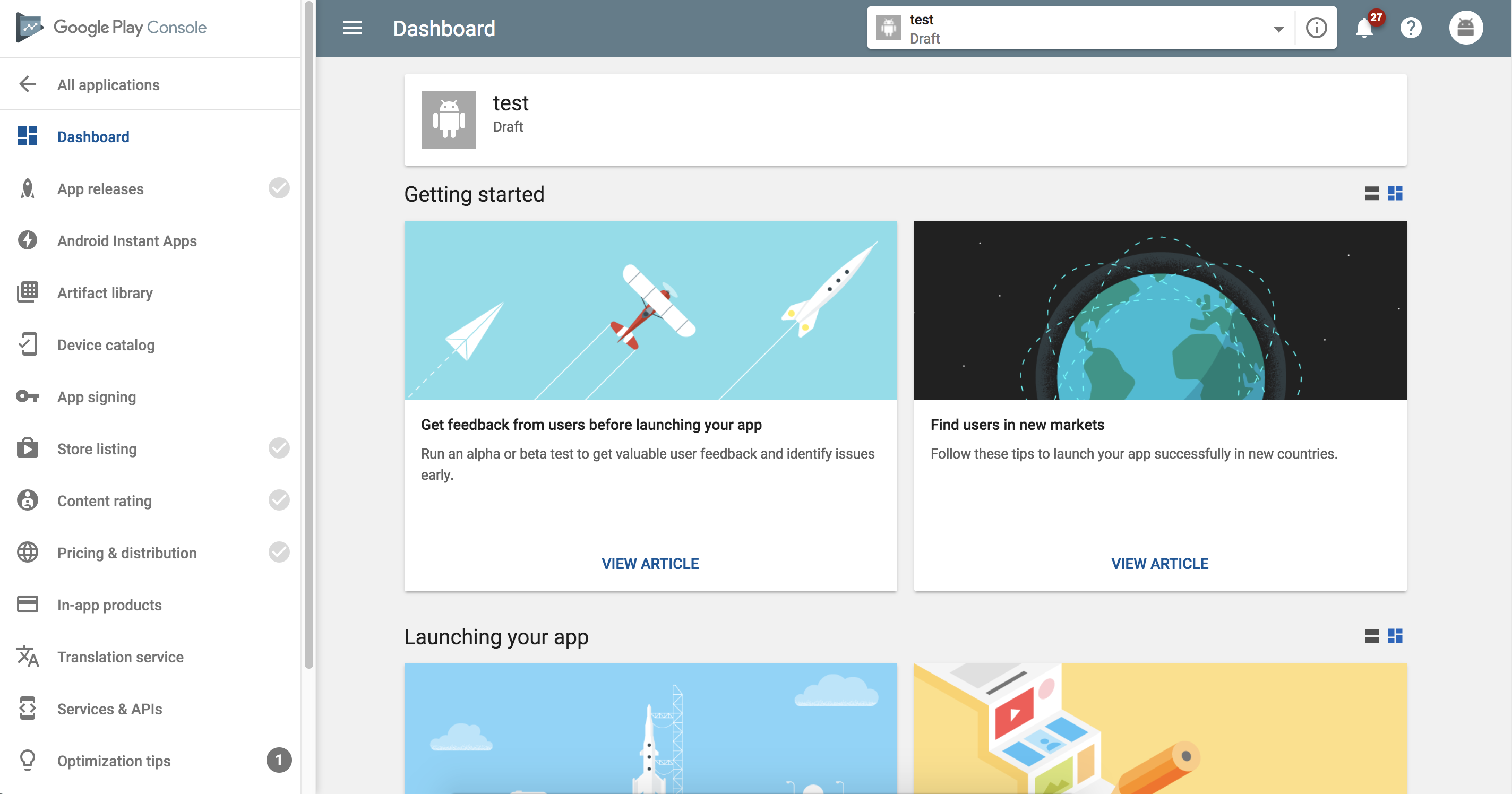
Here, you need to complete four tasks before you can publish your application:
App releases- Manage your app's Android App Bundles, APKs, review release history, and rollout your app to production or testing tracks.Store listing- Manage how your app is going to appear in the Play StoreContent rating- Provide accurate responses to the content rating questionnaire. Misrepresentation of your app's content may result in removal or suspension.Pricing & distribution- Choose pricing and target countries.
App Releases
Inside the App Releases tab, you can upload your APK file with different kinds of release options.
First, you determine your track. There are various tracks:
Production track- Add Android App Bundles or APKs to production to make your app available to all users on the Google Play Store.Open track- Add Android App Bundles or APKs to beta to make your app available for open testing.Closed track- Add Android App Bundles or APKs to alpha to make your app available for closed testing.Internal track- The internal test track makes your app available for internal testing within minutes.
For regular publishing, you would normally choose the Production track. Click on the Manage button by the track you want to release your app on.

On the next screen, click on CREATE RELEASE.
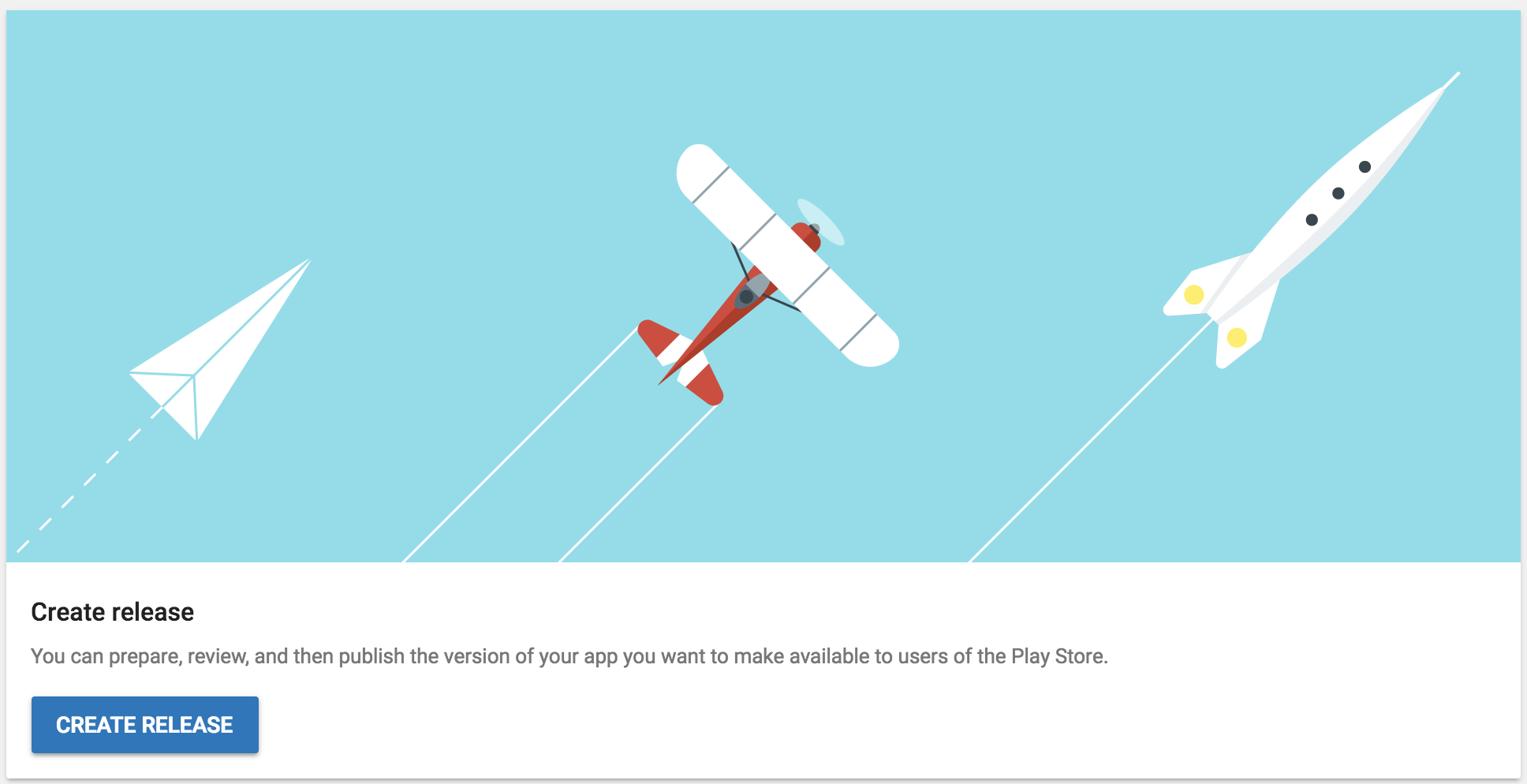
App signing by Google Play
Since Sketchware automatically signs the app for you, you should choose the OPT-OUT option.
Release name
Name to identify release in the Play Console only, such as an internal code name or build version.
This information is not available to the public, so you can choose any name that will help you remember what this release was about.
What's new in this release?
Enter the release notes for each language within the relevant tags or copy the template for offline editing. Release notes for each language should be within the 500 character limit. You are not required to enter the note for every language.
After you're done filling out, there is no need to review yet. Finish other tabs first, then come back to this tab to review.
Store Listing
Here, you have to provide product details. These information will determine what's going to be shown in the Play Store. Items with asterisks(*) are required.
Product Details
Provide title, short description, and full description for your listing.
Graphic Assets
For Graphic Assets, at least 2 screenshots are required overall.
Also, you need to include a 512 x 512 sized Hi-res icon and 1024 w x 500 h Feature Graphic.
Categorization
Choose Application type and Category for your application. Content rating will be later applied.
Contact details
Provide necessary contact details. Email address is only required.
Privacy Policy
If your app doesn't require any special permission, you can omit this by checkmarking Not submitting a privacy policy URL at this time..
For apps that request access to sensitive permissions or data (as defined in the user data policies): You must link to a privacy policy on your app's store listing page and within your app. Make sure your privacy policy is available on an active URL, applies to your app, and specifically covers user privacy.
Free Privacy Policy
If you need to create a Privacy Policy, utilize websites like Free Privacy Policy
Provide these necessary information and click on SAVE DRAFT. You should see a green checkmark next to the Store listing tab.

Content Rating
You must upload an APK before taking the content rating questionnaire. If you haven't uploaded the APK yet, complete the App Releases tab first.
First, choose the category for your app.
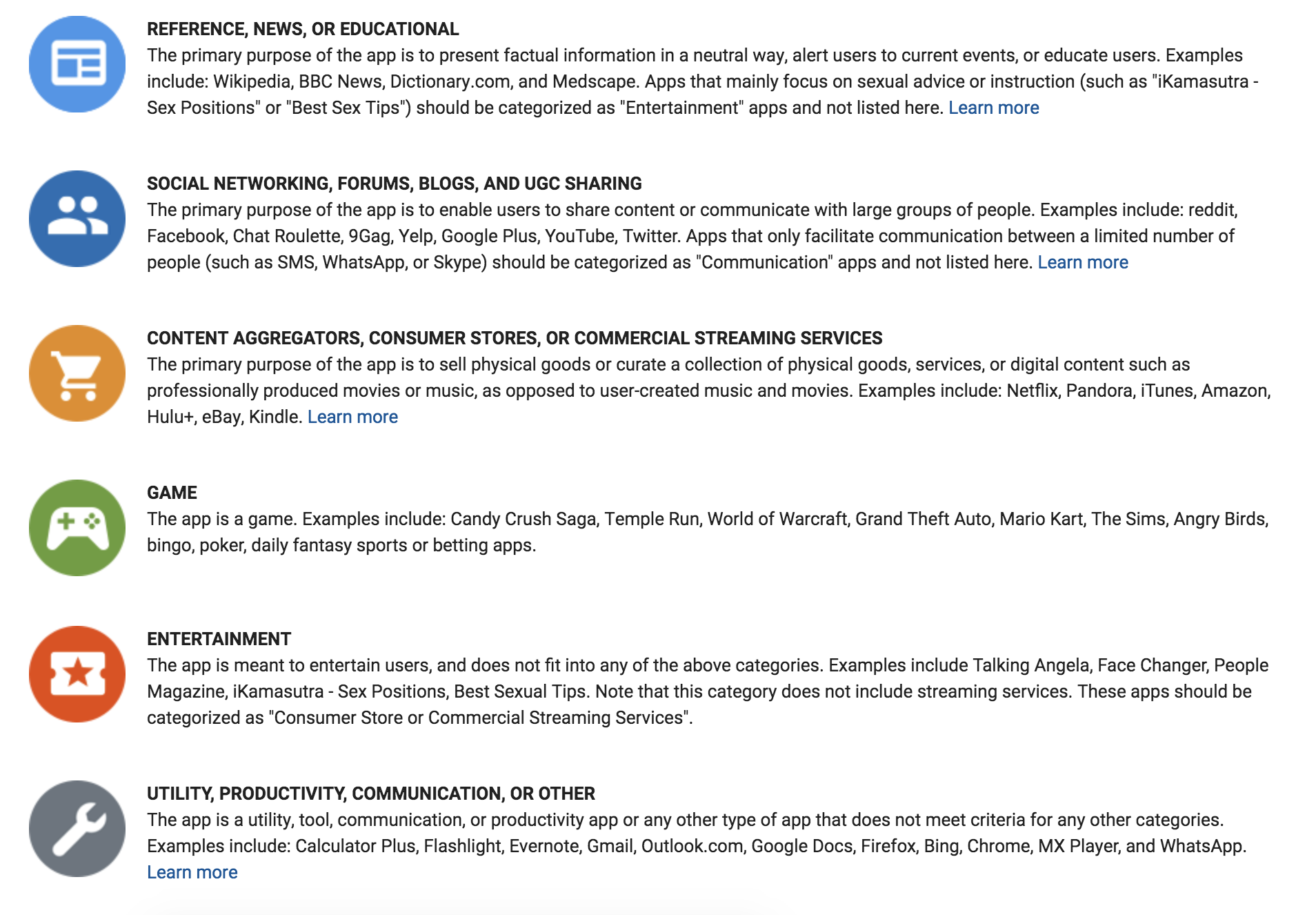
Then, answer the necessary questions in the questionnaire.
After you complete the Content rating tab, you should see a green checkmark next to it.

Pricing & Distribution
You need to acknowledge that this application meets the Content Guidelines and complies with US export laws. Also, you select countries you want to target and answer other questionnaires.
Here, you need to answer these required fields:
CountriesPrimarily Child-DirectedContains adsContent guidelinesUS export laws
Like other tabs, you should see a green checkmark when you're done.

Publishing
After you see four green checkmarks next to the App releases, Store listing, Content Rating, and Pricing & Distribution tabs, you are ready to publish. You should see Ready to publish next to the app you're trying to publish.

After you successfully finished all the previous steps, you should see a green checkmark next to the App releases tab.

Revisit the App releases tab, click on EDIT RELEASE, then click on REVIEW. You should see a screen like below.
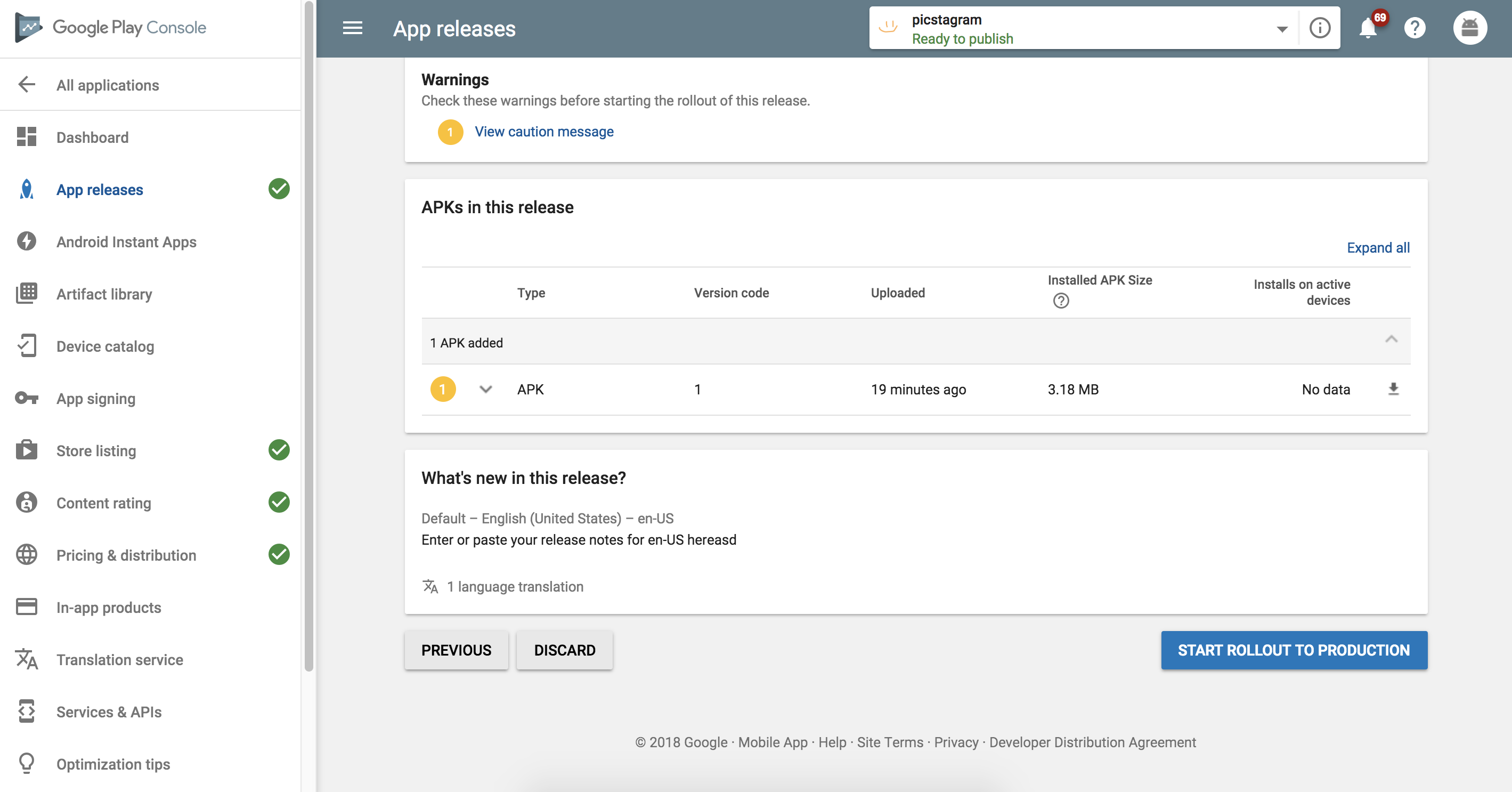
Click on START ROLLOUT TO PRODUCTION. If the button is grayed out, you should double check to see if you completed all the requirements.
After you confirm, you're set! It usually takes couple hours to a day for your app to become published.
When the status of your app changes to Published, you can then link the application inside Sketchware. If it's not published and you try to link the app in Sketchware, it will give you the RollOutNotPermittedOnDraftApp error.