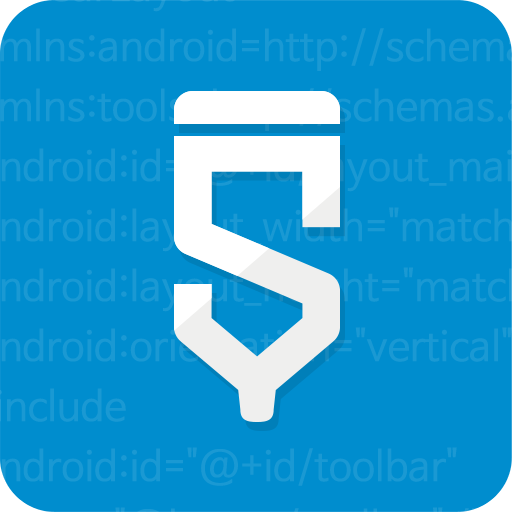Creating a New Project
Landing Screen
When you first Start Sketchware, you start on My Projects tab. Click on Create A New Project button, and give Sketchware permissions to read and write to storage.
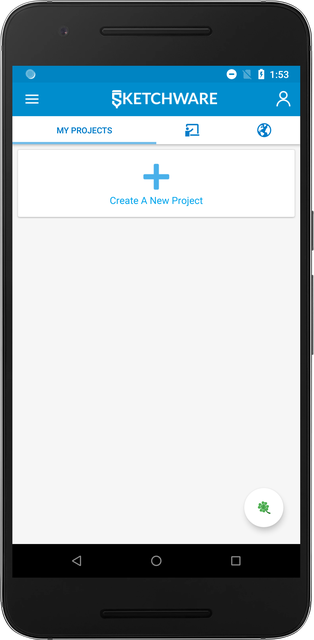
Project Configuration
You only need to set the name for your application. Here is a full list of the settings you can change:
Icon- Tap on the Android Icon to change the icon for your application.Application Name- Name of the application.Theme- Default colors for the status bar, buttons, and more.Package Name- A unique identifier for your application.Project Name- A Project Name, which is different than Application Name, used to identify the project.Version Code- Version of your application. Should always be incremented when releasing a new update.
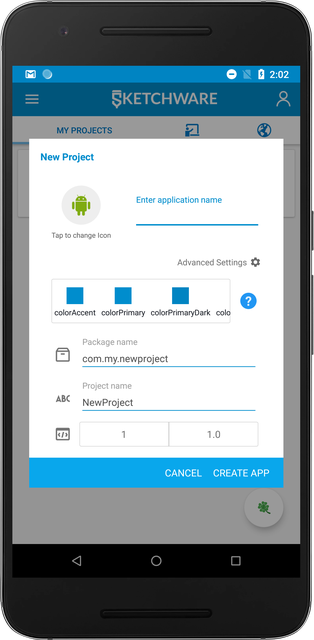
Creating a New Project
After filling out the necessary information, click on Create to create a new project.